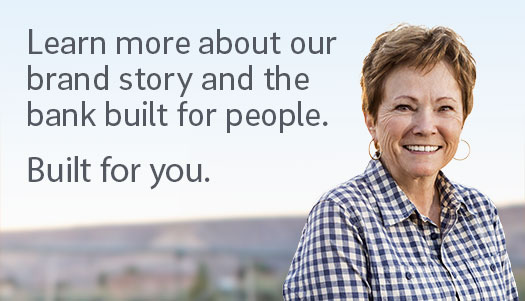First Interstate is taking steps to make Online and Mobile Banking even more secure.
We have enabled an additional multi-factor authentication method that provides a more secure method of delivering a one-time passcode as well as a multi-factor authentication option for clients traveling overseas.
Beginning Monday, March 22, Online and Mobile Banking users will be prompted to download either Google Authenticator or Microsoft Authenticator to verify your login for Online and Mobile Banking.
Enrolling is not required, but the time-based one-time passcode gives you a second more secure layer of protection in addition to the text voice and email authentication methods —and peace of mind, knowing your credentials are safe.
Both authenticator apps generate a new, random one-time passcode every 30 seconds, which you must enter in addition to your usual login credentials.
If your login credentials are compromised for any reason, the authentication process won’t be completed without the correct one-time passcode sent to your registered mobile account. If you mistakenly enter the wrong one-time passcode, you can always request a new code to gain access.
The Time-based One Time Passcode enablement prompt will not display upon login to users who are on a registered device or a device that has already been authenticated. To enable this authentication method after logging in, navigate into My Settings → edit Security Options within Personal Online or Mobile banking to turn on this authentication.
We recommend clients use this more secure form of authentication instead of the email authentication option. To disable the email authentication, sign into Online Banking and select My Settings → Edit Security Options and turn off the email.
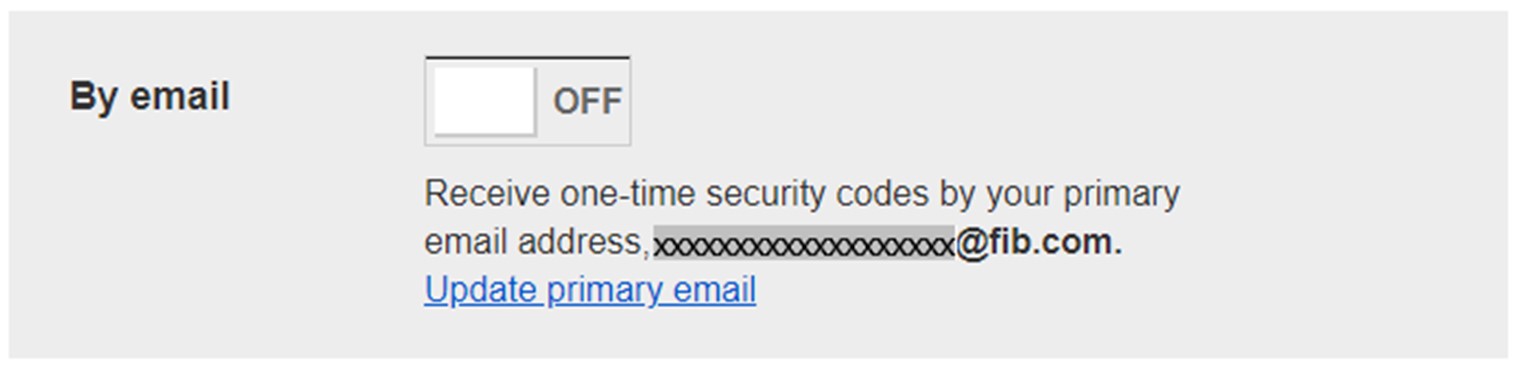
You may also call our Client Contact Center at 855-342-3400 for assistance disabling the email authentication option.
Getting Started
After entering your login credentials in Online or Mobile Banking, you’ll receive the following prompt. To set up this type of authentication, select “Enroll Now.”
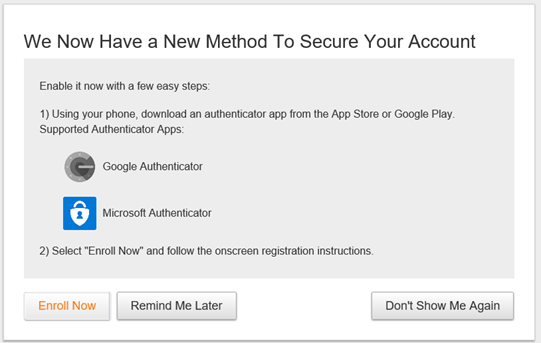
Download either Google Authenticator or Microsoft Authenticator from your app store. This example shows the steps with Google Authenticator. The experience is similar on both authenticator apps.
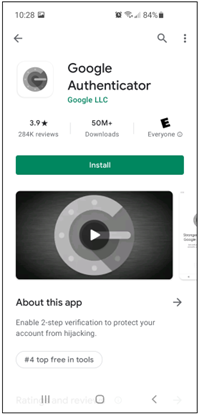
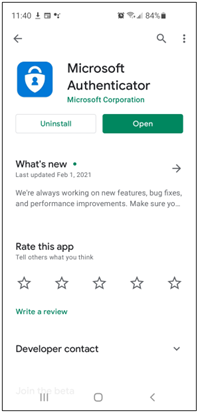
After successful download, open the authenticator app and select "Get Started."
Select "Scan a QR Code" and scan the code that displays on the Online/Mobile Banking screen. This will connect Online Banking to the Google Authenticator. The random one-time passcodes generated by Google Authenticator can be used for authentication within Online and Mobile Banking instead of receiving the code via text message, email, or phone call.
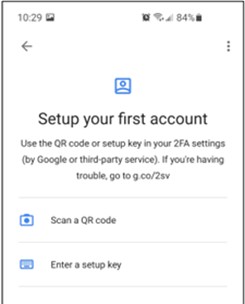
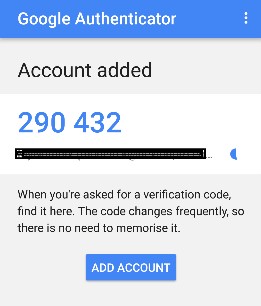
Once you register the Google Authenticator, click "Continue" within Online Banking.
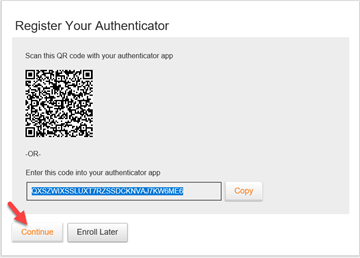
For future logins, to use the authenticator to verify your device and log in securely, select the "Enter Code" button located below the "Authenticator" option.
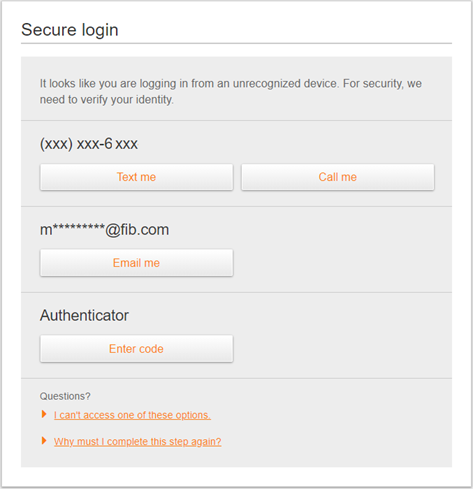
Enter the one-time passcode generated within your Google or Microsoft Authenticator app on your mobile device. The randomly generated one-time passcodes are good for 30 seconds. After 30 seconds have passed, the authenticator generates a new code.
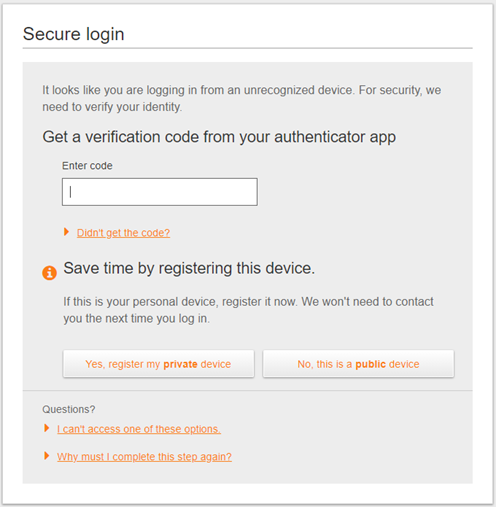
If you bypass the initial authenticator enrollment prompt you can always enable this option later within Online or Mobile Banking by navigating into My Support à Edit Security Options.
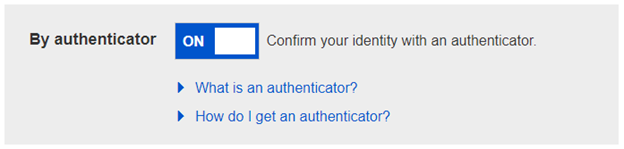
 FDIC-Insured - Backed by the full faith and credit of the U.S. Government
FDIC-Insured - Backed by the full faith and credit of the U.S. Government